※当ページは公式マニュアルを非公式に日本語訳し、一部変更/追記したものです。内容には一切の責任を持ちませんので、ご使用にあたってはご注意ください。
目次
メインプログラム
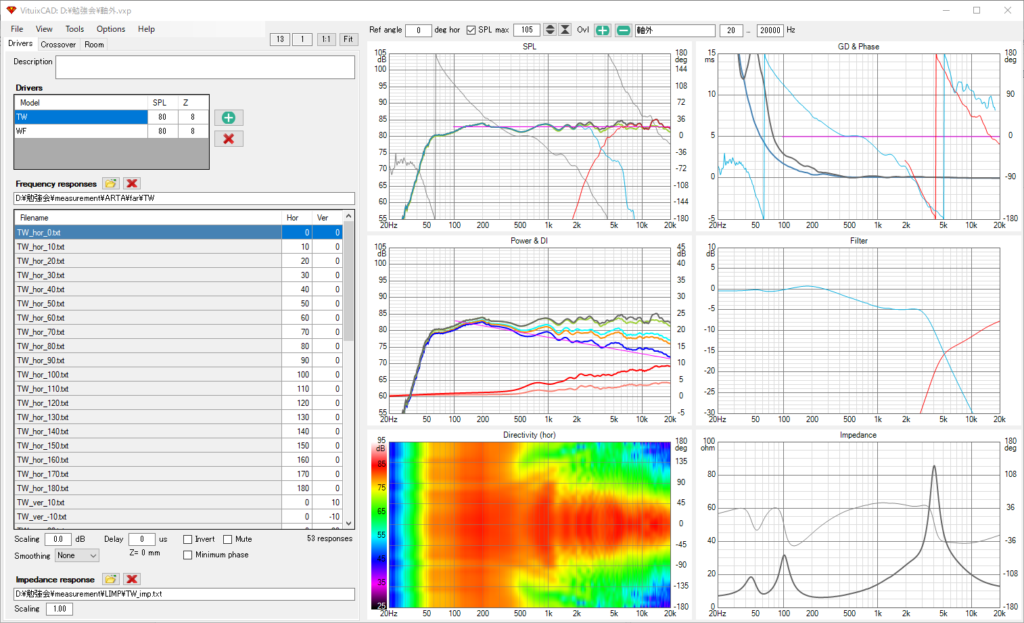
Menu
File
| New | 新規プロジェクトファイルを作成 |
| Open | 既存のプロジェクトファイルを開く |
| Recent | 最近開いたプロジェクトファイルを開く |
| Save (Ctrl+Shift+S) | 現在のプロジェクトをファイルに保存 |
| Save as… | 別名で保存 |
| Archive project | 全ファイルをzipにまとめて保存 |
| Create library block | 選択済みのデバイスをライブラリブロックとして保存 |
| Edit library block parameters | ライブラリブロックのパラメータを編集 |
| Export > | ファイルの出力 |
| Exit | VituixCADの終了 |
View
| Optimizer (Ctrl+P) | Optimizerのウインドウを開く |
| Parts list | パーツリストを開く |
| Impulse response | インパルス応答のウインドウを開く |
| Power dissipation | 消費電力のウインドウを開く |
| Units | 各素子の単位(Ohm, F, H)を回路図に表示する |
| Part # | パーツ番号を回路図に表示する |
| Power | 抵抗の最大消費電力を回路図に表示する |
| Grid | 回路図にグリッドを表示 |
| Nodes | 各配線(ノード)の番号を表示 |
| Image export size | グラフを画像出力時の解像度で表示する |
Tools
| Enclosure (F3) | エンクロージャーツールを開く |
| Merger (F4) | Merger (NF特性とFF特性を合成するツール)を開く |
| Calculator (F5) | 周波数応答計算ツールを開く |
| Diffraction (F6) | エッジディフラクションシミュレータを開く |
| SPL Trace (F7) | グラフから周波数応答等を抽出するツールを開く |
| Auxiliary (F8) |
その他補助ツールを開く
|
| Convert IR to FR (F9) | インパルス応答変換ツールを開く |
Driver タブ
ドライバーリスト
Driversにドライバー一覧が表示されます。初期状態ではダミードライバー「Driver #1」が設定されていますので、クリックして名前を変更します。追加のドライバーがある場合は(+)ボタンで追加し、名前を入力してください。周波数応答やインピーダンス応答の測定をせずに単純なテストをする場合は、公称SPLとZを入力してください。これにより、フラットなデフォルトの応答になります。
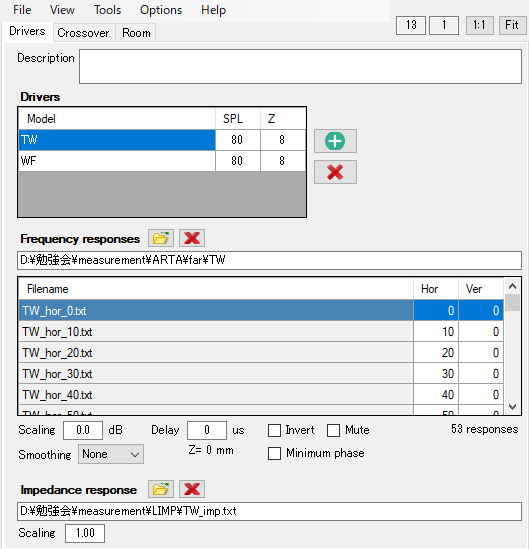
周波数特性
フォルダボタン📂をクリックするかファイルをドラッグ&ドロップして、ARTA等で測定した周波数特性のファイルを開きます。複数のファイルを入力する場合、一度に全ファイルを開いてください。ファイルの追加はできません。また、指向性ファイルを入力する場合、各ファイル名に角度が含まれている必要があります。(例:TW_10.txt) また、”hor”/”ver”を入力することで垂直方向と水平方向の区別が可能です。(例:TW_hor_10.txt)また、周波数特性リスト内のHor/Verの値はマニュアルで修正することができます。
周波数特性リストの下にあるコントロールで、音圧の調整(dB)、スムージング(なし、1/24、1/12、1/6、1/3、1/2 oct.)、ディレイ(±μs)、極性反転、ミュート、最小位相への変換が可能です。理由なくこれらを変更した場合、意図しないシミュレーション結果となる可能性がありますので、ご注意ください。
インピーダンス特性
フォルダボタン📂をクリックするかファイルをドラッグ&ドロップして、LIMP等で測定したインピーダンス特性のファイルを開きます。
Crossover タブ
フィルター(ネットワーク)回路

フィルター
パッシブフィルターのみでクロスオーバーを組む場合、抵抗、コンデンサ、コイルの3種類のコンポーネントを使用します。回路図上部のシンボルをクリックするか、キーボードでR(Resistor)、C(Capacitor)、L(CoiL)を入力し、回路図上でクリックすることで配置できます。また、GND(回路図上の▽マーク)を使用することも可能です。こちらもGを入力することで配置可能です。全てのGNDは抵抗値0でつながっていることを意味します。その他、アクティブフィルタも配置可能です。
ドライバーインスタンス
回路図上部のドライバーのシンボルをクリックすることで、ドライバーが追加できます。ドライバーをクリックすると、リストボックスで各パラメータが確認できます。Driver横のプルダウンから、対応するドライバーを選択可能です。
X, Y, Z, R, Tでドライバーの位置や向きを変更できますが、複数のドライバーを同じマイク位置で測定した場合はデフォルト値(すべて0)とします。

ブロックライブラリ
回路図上部の”LIB”ボタンより、ブロックライブラリを開くことが可能です。ライブラリブロックは、ユーザーパラメータや数式によってコンポーネント値を計算するための属性を持ち、Tune blockから設定することができます。例えば、パッシブのローパス/ハイパスフィルタでは、カットオフ周波数とフィルタ特性からコンポーネントの値が自動で計算されます。また、Purgeコマンドでブロックを個々のコンポーネントに展開(フラット化)することも可能です。
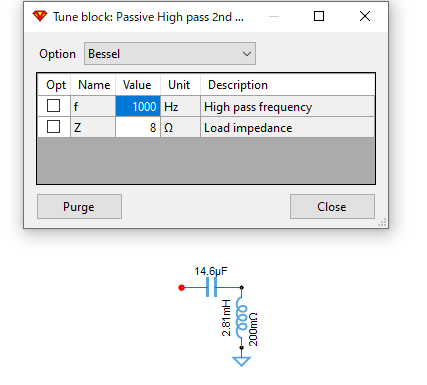
配線
繋ぎたい端子を順に左クリックすることで配線できます。何もない場所でクリックすることで配線を曲げることが可能です。また、Spaceキー、Enterキー、右クリックで配線を終了します。Escキーを押すと、左クリックを1クリックずつ巻き戻します。Wireコマンドを使用すると、配線の途中に分岐を作成することができます。
選択
クリック、または範囲選択でコンポーネントを選択します。CtrlキーまたはShiftキーを押しながらの複数選択も可能です。何もない場所をクリックすると選択がリセットされます。複数選択することで、複数のコンポーネントを同時に移動したり変更することができます。
移動
選択したコンポーネントは、マウスでのドラッグや、矢印キーで移動できます。Stretchがチェックされている場合、移動しているコンポーネントの端子に接続されているワイヤが伸縮します。チェックされていない場合、ワイヤの形状は変化しません。ドラッグ中に Alt キーまたは Shift キーを押すことでStretchの切り替えが可能です。
プロパティ変更
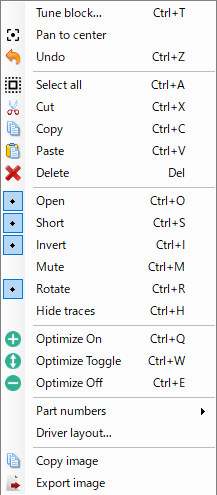
素子上で右クリックすることで、コンポーネントのプロパティ変更等の一覧が表示されます。
| Tune block… | Tune block ウィンドウを開く |
| Pan to center | 現在のマウスポインタの位置が画面の中心になるように画面移動する |
| Undo | 変更を元に戻す (20回前の変更まで戻すことが可能) |
| Redo | やり直し |
| Select all | 全てのコンサートを選択 |
| Cut | 選択したコンポーネントをカット |
| Copy | 選択したコンポーネントをコピー |
| Copy Biquad coeffs | 選択した IIR ブロックの Biquad 係数をコピー |
| Paste | コピーまたはカットしたコンポーネントを貼り付け |
| Paste Biquad coeffs | コピーしたBiquad 係数を貼り付け |
| Delete | 選択したコンポーネントを削除 |
| Open | 選択したコンポーネントをネットワークから切断 |
| Short | 選択したコンポーネントをショート (配線でバイパスする) |
| Invert | 選択したコンポーネントの極性を反転 ドライバーとアクティブバッファでのみ選択可能 |
| Mute | 選択したドライバーをミュート |
| Rotate | 選択したコンポーネントを回転 単体のコンポーネントではドラッグ中にも回転できます。 |
| Hide traces | 選択したドライバーのチャートをグラフから隠す |
| Optimize On | 選択したコンポーネントのOptimize(最適化)をオン |
| Optimize Toggle | 選択したコンポーネントのOptimize ON/OFFを反転 |
| Optimize Off | 選択したコンポーネントのOptimizeをOFF |
| Part numbers > | パーツ番号を変更する |
| Number blanks | 番号が空欄のパーツに空き番号を割り振る |
| Renumber all 123… | パーツ番号を振りなおす |
| Clear selected | 選択した素子のパーツ番号を削除 |
| Clear all | 全てのパーツ番号を削除 |
| Driver layout… | ドライバーの位置を変更 |
| Copy image | 回路図の画像をクリップボードにコピー |
| Export image | 回路図の画像を出力 |
コメント
回路図上部の”T”もしくはキーボードのTキーで、回路図内にコメントを配置します。コメントには、通常のテキストに加えて、ローカルファイルへのリンクや、URLアドレスを含めることができます。
画面のズーム
1:1ボタンをクリックすると、回路図の画像が10ピクセル/スナップユニットにズームされます。Fitボタンをクリックすると、コンポーネント全体を画像領域にフィットさせることができます。また、Ctrl+マウスホイールでズームイン/アウトが可能です。
Parameters
コンポーネントを選択すると、対応するパラメータがリストボックスに表示されます。フィールドに直接入力するか、Alt+Up/Downキー、右の矢印ボタン、またはマウスホイールでコンポーネント値を変更可能です。第一パラメータ(一番上のパラメータ)は、選択したコンポーネントの上でマウスホイールを使って調整することもできます。
Variant
回路図のバリアントを記憶することが可能です。Saveボタン(S1~S8)でそれぞれのバリアントを作成、上書きし、Recallボタン(R1~R8)でバリアントを呼び出すことができます。Recallボタンを押しながらCtrlキーを押すことで、バリアントを削除します。
Room タブ
Reflections
Roomタブの左の壁、正面の壁、床、天井のチェックボックスをそれぞれ入力すると、Power&DIグラフのIn-Room Responseに反映されます。
Driver offset
シミュレーション上の水平指向性と垂直指向性を用いて、±45°の範囲で回転させることができます。また、X,Y [mm] パラメータを使って、クロスオーバー内のすべてのドライバーインスタンスを一時的に移動させることができます。
グラフ
SPL
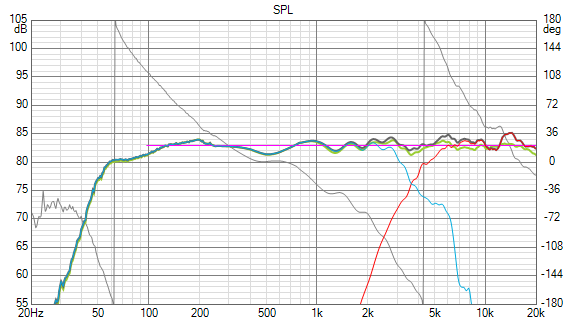
デフォルトで軸上のトータルSPL(灰色)、Listening windowの平均(黄緑)、SPLターゲット(ピンク)、WayごとのSPL(上記画像では水色と赤)、個々のドライバーごとのSPL、トータルの位相(薄灰色)を表示します。SPLターゲットはShiftまたはCtrlキーを押しながら左クリックすることで調整できます。
Chart overlays

グラフ上で右クリックしTraces…を選択すると、各トレースの表示/非表示、説明、色、太さを変更することができます。また、右クリックしSave as overlayを選択すると、選択中のトレースをオーバーレイとして保存します。また、Open overlayから周波数特性のファイルを開くことが可能です。また、オーバーレイはShift+マウスホイールでスケーリングが可能です。
グラフの最大値とスパン
グラフの最大値は自動的に調整されますが、SPLチャートの左端にあるSPL maxにチェックを入れると、テキストボックスによる手動設定が可能です。SPL、Power&DI、Directivityの各チャートのスパン(dBレンジ)は、Expand SPL scaleとCompress SPL scaleボタンで調整できます。利用可能なスパンは、20、25、30、35、40、45、50、60、70、80、90dBです。
グラフのズーム
すべてのグラフはダブルクリックで拡大が可能です。縮小するには再度ダブルクリックします。
Power&DI
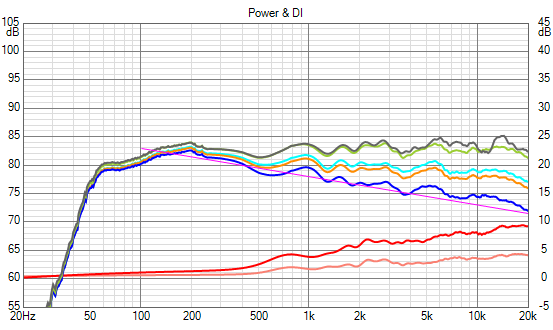
Power&DIでは、軸上のトータルSPL(灰色)、Listening windowの平均(黄緑)、Predicted in-room response/CTA-2034-Aまたは1次の室内反射を伴う応答(オレンジ)、Sound power response(青)、Directivity index DI または SPDI/CTA-2034-A (赤)を示します。
※Early Reflectionsに関してはCTA-2034-Aの表現が曖昧で複数の解釈が存在する様子です。ご注意ください。
参考: https://www.audiosciencereview.com/forum/index.php?threads/spinorama-also-known-as-cta-cea-2034-but-that-sounds-dull-apparently.10862/
Directivity
指向性シミュレーション結果をラインチャート、エリアチャート、サーフェスチャート、ポーラーマップ、ポーラーチャートで表示します。右クリックで水平と垂直を切り替えることが可能です。また、Normalizedを選択することで、軸上特性で正規化した指向性(軸上をフラットにした際の指向性)が表示されます。
群遅延と位相
Normal group delayと個々のドライバーの位相特性が表示されます。右クリックからExcess group delayを表示することも可能です。
フィルター
個々のフィルターの特性が表示されます。
インピーダンス
アンプの負荷インピーダンスの大きさと位相が表示されます。また、右クリックからEPDR(Equivalent peak dissipation resistance : 位相を考慮した実際のアンプの負荷)を表示できます。
Optimizer(最適化)

オプティマイザーは,ユーザーが指定したターゲットを目標に、選択されたフィルタ・パラメータ/コンポーネントの値を自動的に調整します。
Axial response of Driver
各ドライバーごとの軸上周波数特性をオプティマイズします。
Filer gain of Driver
ドライバーの応答ではなく、フィルターの特性をオプティマイズします。
Axial response
軸上特性をオプティマイズします。
weightの設定により、Power & DIを含めたオプティマイズが可能です。
Listening window
Listening windowをオプティマイズします。
weightの設定により、Power & DIを含めたオプティマイズが可能です。
Power & DI
Power responseかIn-room responseを選択します。
Frequency range
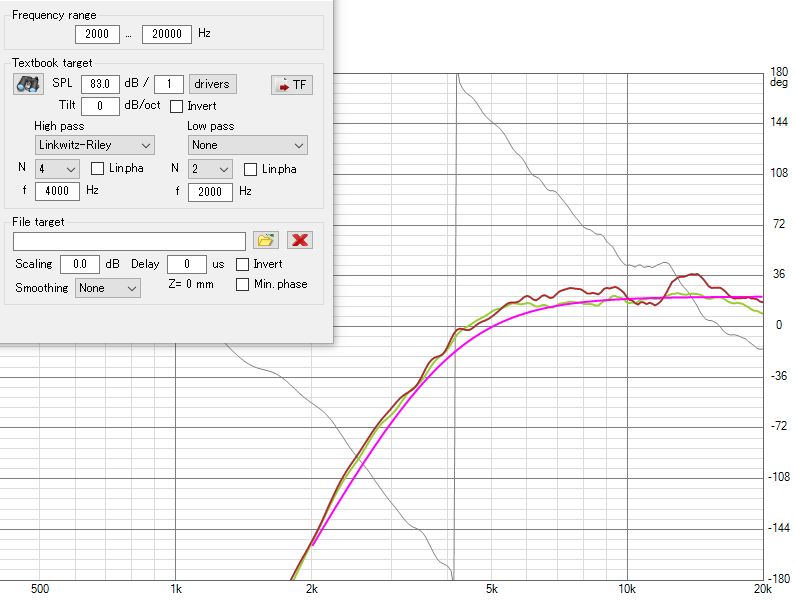
ターゲットの周波数範囲を設定することができます。Textbook targetでは、ターゲットカーブ(ピンク)を設定することができます。High pass / Low passを用いて、最適化のターゲットとなるカーブを設定します。ターゲットのSPLとTilt(傾き)はオプティマイズ画面からテキストで入力するか、双眼鏡ボタンを押してTotal SPLのターゲットカーブに沿う形に自動で設定します。
Optimizeの実行
Optimizeボタンを押すとオプティマイズを実行します。
パーツリスト
パーツリストには、パッシブコンポーネント、ドライバー、パラメータ値が表示されます
インパルス応答
軸上応答、ドライバーの入力伝達関数、バッファの出力、軸上のトータルSPL、listening windowの平均SPLをインパルス応答にエクスポートすることができます。
消費電力
アクティブ・マルチウェイにおけるジェネレータとバッファ/パワーアンプの出力スペクトル、およびクロスオーバー・ネットワークにおけるドライバとパッシブLCRコンポーネントの電力損失または電流(mA)または電圧を表示します。
Tools
エンクロージャー
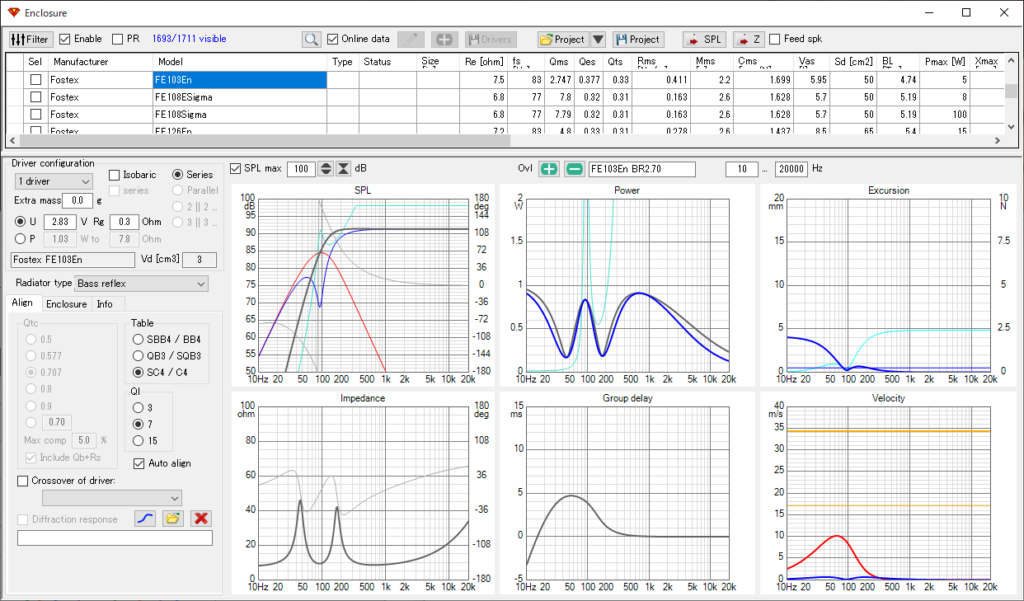
ドライバーデータベース
Online database がチェックされている場合、https://kimmosaunisto.net/ からオンラインデータベースを読み込みます。ドライバーの追加、修正および削除は、ローカルデータベースでのみ可能です。(+)ボタンより、新規ドライバーの追加が可能です。
T/Sパラメータの計算
インピーダンス特性よりT/Sパラメータを算出できます。Sealed volume method(デルタコンプライアンス法)、Added mass method(デルタマス法)、Dual added mass method(二重デルタマス法)が選択可能です。
ドライバーの設定
ドロップダウンメニューでドライバーの数を選択できます。複数のドライバーを選択した場合は、右側のラジオボタンでドライバーの接続方法を制御します。Extra massにより、コーンに重りを付与した際の特性をシミュレートできます。アンプの出力電圧を変化させることで、高出力時の挙動をシミュレートできます。アンプの内部抵抗やケーブルの抵抗を考慮したシミュレートも可能です。
エンクロージャー形式
エンクロージャー形式を設定します。無限バッフル、密閉、バスレフ、ダブルバスレフ、パッシブラジエーター、バンドパス タイプ1、 タイプ1のパッシブラジエーター、タイプ2、 タイプ3から選びます。
Align タブ
エンクロージャーのアラインを設定します。ClosedではQtcを、Bass reflexではアライメントテーブルを選択できます。それ以外の形式では選択できません。Crossover of Driverにチェックを入れると、メイン画面のフィルタが適用されます。Diffraction responceから、エッジディフラクションの影響を合成した4π空間の特性を表示できます。
Enclosure タブ
エンクロージャーの容積やバスレフの共振周波を調整可能です。Qaは吸音材のダンピング、Qlはエンクロージャーの空気漏れによるロスを表します。また、バスレフポートの直径や長さも計算可能です。
Info タブ
Infoタブにはエンクロージャーのイメージ、ドライバー、エンクロージャー、ポートの音響パラメータの計算結果などが表示されます。オプションで外部回路シミュレータLTspice IVの実行が可能です。
ファイルの入出力
右上のExportボタンより、Half Space(2π空間)のSPLとインピーダンス特性を出力することができます。また、エンクロージャープロジェクトの保存及び読み込みが可能です。
グラフ
Total SPL, Total Impedance, Input power, Group delay, Peak excursion, Air velocityがそれぞれ表示されます。ダブルクリックでズームができます。Traceの機能はクロスオーバーのグラフと同様です。
その他鋭意更新中……


